Het inlezen/openen van DXF / DWG bestanden: de DXF / DWG Translators
Het inlezen/openen van DXF / DWG bestanden: de DXF / DWG Translators
In dit artikel is er informatie te vinden over de Translators, 'DXF/DWG vertalers', die voor het open van DXF/DWG worden gebruikt. Welke Translator (vertaal)-instellingen het beste gebruikt kunnen worden voor het invoegen of koppelen, zal hieronder in het artikel uitgelegd worden.

Een DXF/DWG kan direct geopend, ingevoegd of gelinkt worden aan een Archicad bestand. Dit kan voor:
- nog te bewerken DXF/DWG via:
- File > Interoperability > Merge
- File > Open
- onderleggers of gelinkte bestanden via:
- File > External Content > Attach Xref...
- File > External Content > Place External Drawing...
In het Het artikel '
Inlezen/openen van DXF/DWG bestanden' worden deze opties toegelicht.

Voor het aanmaken (exporteren) van DXF/DWG bestanden zie het artikel:
Het maken van DWG bestanden.
Gebruiken van een Translator
Voor de import van DXF/DWG bestanden en ook de export, wordt gebruik gemaakt van Translators. Een Translator is letterlijk vertaald ‘een vertaler’. Deze ‘vertalers’ converteren bij, het openen het bestand naar Archicad en bij opslaan naar een DXF/DWG bestand.
In de Nederlandse versie van Archicad zijn er twee standaard Import Translators (nr. 2 en 7) aanwezig voor het inlezen of openen van een DWG bestand in Archicad.
Wordt er nu gekozen voor :
- File > Open
dan zal nadat gekozen is voor het bestand formaat DXF of DWG de optie 'Translator:' verschijnen:
Hier kan nu de gewenste Translator, 'vertaler', gekozen worden waarmee het bestand in Archicad geopend moet worden. - Voor meer informatie over de Translator kan er op de knop 'Settings...' geklikt worden.
De DXF-DWG Translation Setup wordt dan geopend:
Bij Description kan gelezen worden waarvoor de Translator geschikt is. - Klik op Save Settings & Close
- Klik op Open
De DWG zal geopend worden.

Bij de methoden:
- File > Interoperabilitye > Merge
- File > External Content > Attach Xref...
Kan de keuze voor de Translator gemaakt worden bij de volgende vensters:
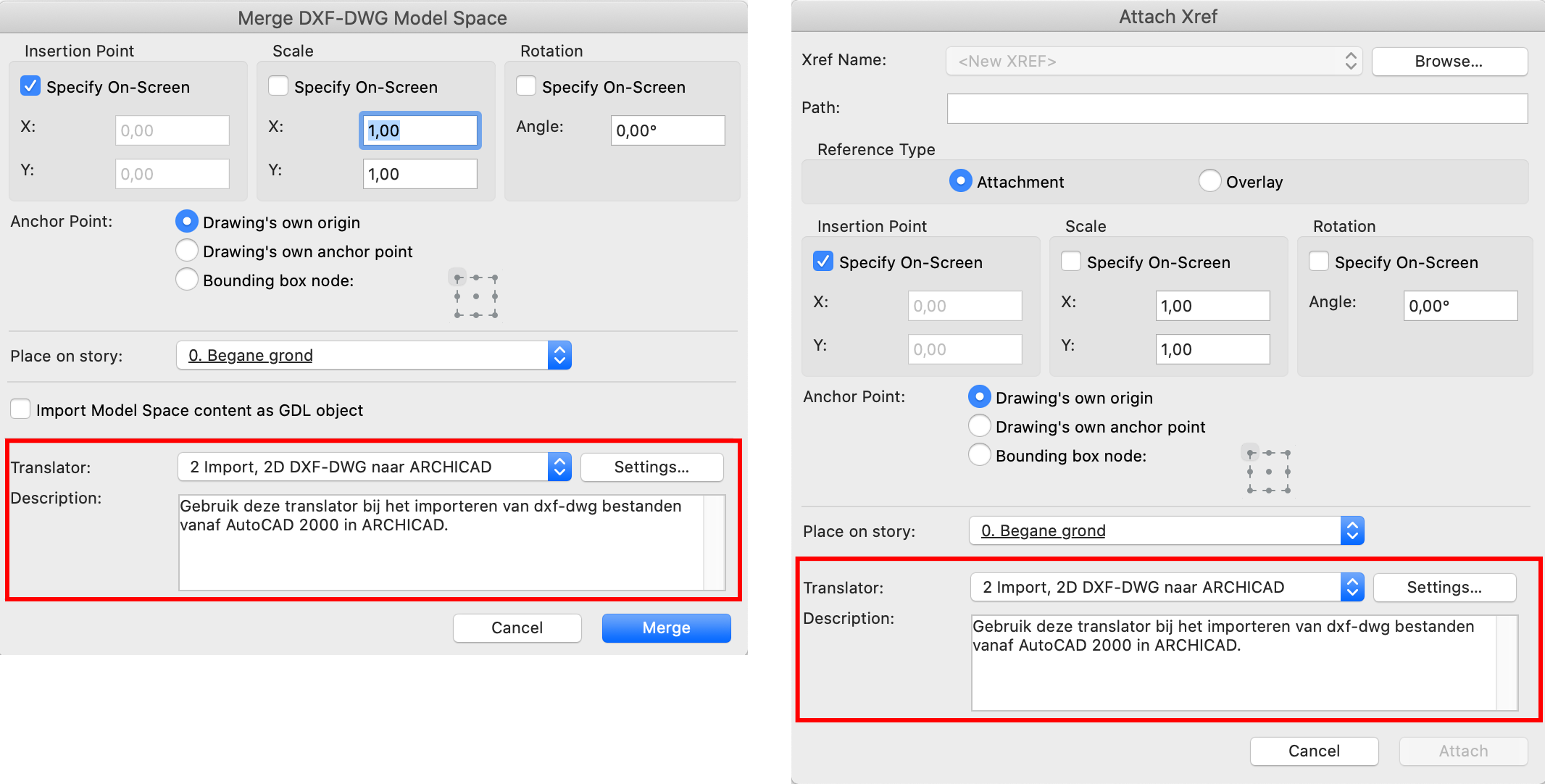

De Setup voor het instellen van deze Translators is ook te openen via"
- File > Interoperability > DXF-DWG > DXF-DWG Translation Setup...
De standaard Translators
Hieronder wordt meer uitleg gegeven over de twee standaard import Translators.
2 Import, DXF/DWG naar Archicad
Algemeen:
Deze Translator kan het beste gebruikt worden bij het importeren van een 2D DXF/DWG in Archicad.
Kenmerken:
- 2D elementen zijn zowel in de DXF/DWG als in Archicad hetzelfde, een lijn blijft een lijn, een cirkel een cirkel, een maatvoering blijft een maatvoering
- Blocks uit de DXF/DWG worden gegroepeerde 2D elementen in Archicad
- De lagenstructuur wordt overgenomen uit Archicad
- Bestandsformaat: vanaf AutoCAD 2000
7 Import, 3D DXF/DWG naar Archicad Object
Algemeen:
Gebruik deze Translator bij het importeren van 3D DXF/DWG bestanden die 3D solids bevatten:
- Importeer de DWG via File > Libraries and Objects > Open Object
- Kies het DWG bestand
- En importeer de 3D DXF/DWG met deze Translator
Kenmerken:
- Ook AutoCAD 3D solids, regions en body’s worden geconverteerd naar 3D GDL objecten
Zelf een nieuwe Translator maken
Voor het wijzigen van instellingen, omdat de DWG niet naar wens wordt geïmporteerd, kan een beschikbare Translator gekopiëerd worden en in het Settings menu de instelling aangepast worden:
- Ga naar File > Interoperability > DXF-DWG > DXF-DWG Translation Setup...
- Selecteer een bestaande Translator, bijvoorbeeld ‘2 Import, DWG-DXF naar Archicad’
- Klik op 'Duplicate'.
De geselecteerde Translator wordt gekopieerd en via 'Rename' kan er een eigen naam aan gegeven worden. - De locatie, waar de Translator opgeslagen wordt, wordt vermeld onder Location:
- Description: Geef bij het Description venster een omschrijving van de betreffende conversie voor derden, zodat duidelijk wordt waarvoor deze Translator bedoeld is
- Settings in Selected Translator: Wijzig naar wens de instellingen van de Translator

Om meer te weten te komen over een bepaalde instelling in het Translator venster: klik in het contextmenu (rechtermuisknopmenu) op help.
Instellingen Translator – De meest voorkomende problemen en wensen
Hieronder worden de meest gebruikte instellingen en voorkomende problemen en wensen besproken. Voor een gedetailleerdere beschrijving verwijzen we het Helpcenter van Graphisoft en dan naar het artikel
DXF/DWG Translation Setup.
De tekening is bij het exporteren of importeren verschaald — Drawing Unit
Een CAD-applicatie werkt met een tekeneenheid die instelbaar is door de gebruiker. De meeste CAD pakketten werken net als Archicad met een eenheid van 1 mm.

MicroStation werkt vaak met een eenheid van 1 meter.
Gevraagd wordt welke waarde in Archicad overeenkomt met één eenheid uit de DXF/DWG.
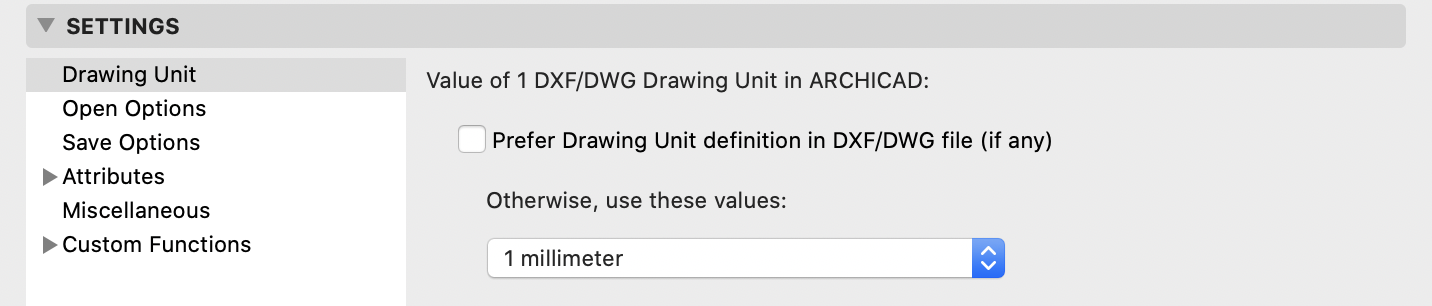

Bij een algemene Translator kan er gekozen worden om de eenheid van de DXF/DWG over te nemen.

Voorbeeld: mocht de DXF/DWG in meters zijn opgezet en de instelling staat op 1 millimeter dan wordt van elke AutoCAD-meter één Archicad-millimeter gemaakt; het project wordt duizend keer kleiner geïmporteerd.

Controleer na het inlezen van een DXF/DWG direct of de DXF/DWG de juiste grootte heeft; door met het meetlint (toets M) iets op te meten. Wanneer de schaal niet correct is, maak het inlezen dan direct ongedaan (Edit / Undo) en lees het bestand opnieuw in met de juiste Drawing Unit. Dit is sneller dan het hele project verschalen.
De tekst is verschaald en wordt te groot of te klein weergegeven
– Drawing Unit
De tekst wordt standaard verschaald naar de schaal van het actieve venster in Archicad:
Zet daarom eerst de schaal goed voor het inlezen van de DWG. Check na het inlezen direct de grootte van de tekst.
Indien deze niet naar wens is:
- maak het inlezen ongedaan Edit > Undo
- Stel de schaal goed in
- En lees de DWG opnieuw in.
AutoCAD Blocks direct omzetten in Archicad objecten – Open Options: Translate Blocks
Met de Open optie 'Translate Blocks' kunnen alle blocks gegroepeerd blijven of direct opgeslagen worden als bibliotheek elementen, zodat een eventuele bureaubibliotheek uit AutoCAD direct omgezet kan worden naar Archicad.
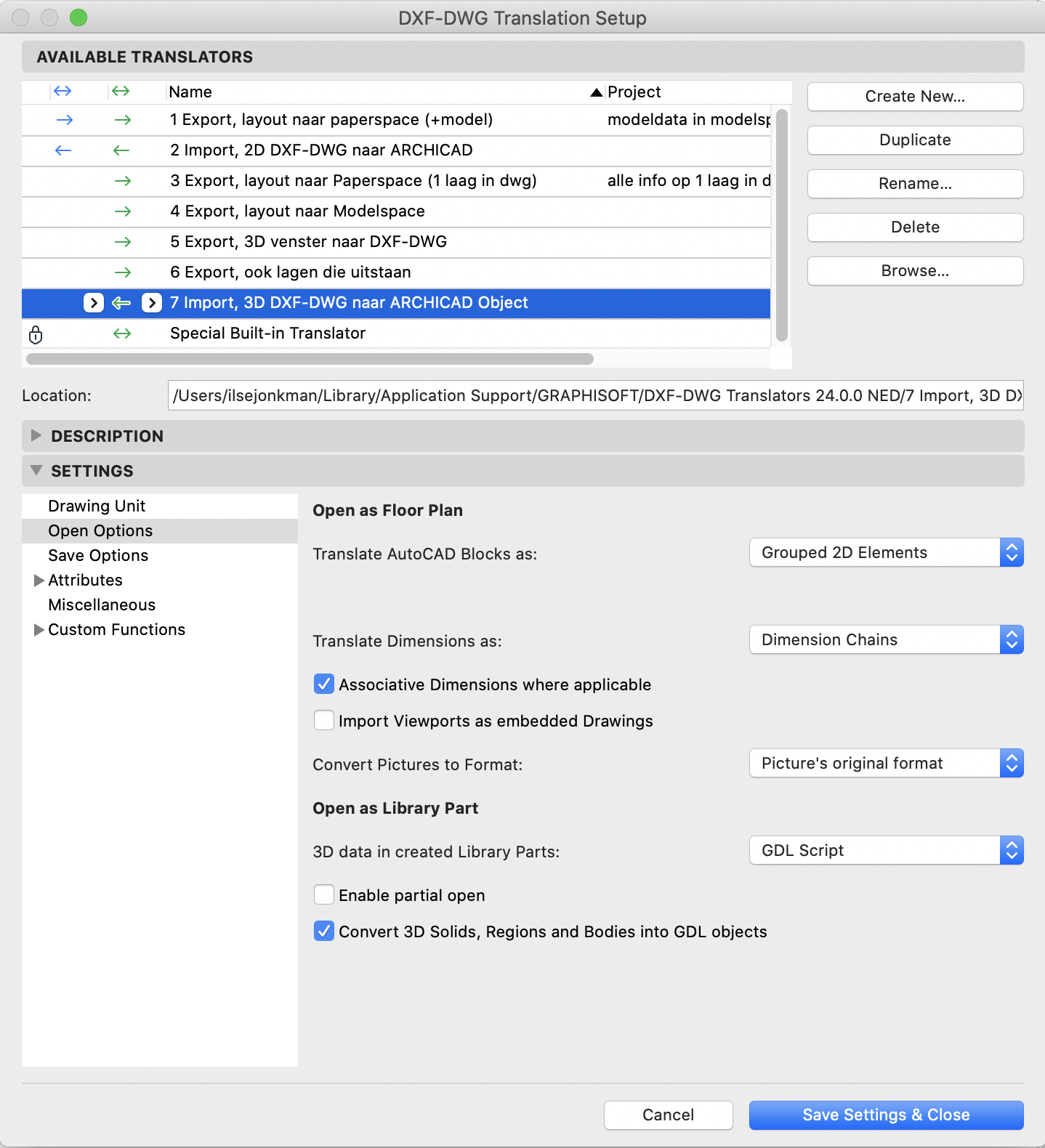
2D DWG onderlegger zichtbaar maken in 3D venster als object – Open as Library part
Een DWG/DXF bestand kan ook als bibliotheekelement geopend worden, waardoor deze DWG niet alleen in 2D op de plattegrond, maar ook als lijntekening in het 3D venster zichtbaar wordt.
- Zorg dat er een Translator ingesteld is waarbij 3D onderdelen uit de DWG omgezet mogen worden naar GDL objecten:
(Net als bij Translator 7) - Ga naar File > Libraries and Objects > Open Object…
- Kies dan rechtsboven in het menu 'Browse for file…'
- Selecteer bij bestandsformaat voor DWG of DXF
- Kies het betreffende bestand
- Geef het nieuwe object een naam
- Selecteer de gewenste Translator
- Klik op 'Open' en sla het op in de projectbibliotheek
- Plaats het object op de gewenste plaats op de plattegrond

Selecteer het object, open het opnieuw en voeg in het 2D symbol hotspots toe op gewenste anker- of selectie punten, zodat het object ook in de plattegrond makkelijk te selecteren is.

Zie voor meer informatie over het openen van een 3D DWG het artikel:
3D DWG openen
AutoCAD lagen omzetten naar Archicad lagen of 1 laag
Hiervoor zijn er 2 methoden:
- 1 Attributes, layers:
Bij de Translator Settings: Attributes > Layers > Layer name conversion kan er een lagen conversietabel aangemaakt worden. Deze tabel werkt in 2 richtingen, zowel bij het wegschrijven naar DXF/DWG als bij het inlezen van een DWG in Archicad.

Onder de Save Options staat een mogelijkheid om een Template DWG File aan te wijzen. Hierdoor kunnen de lagen uit deze template file makkelijk overgenomen worden voor het maken van de Lagen Conversie tabel.
- 2 Plaats de DXF/DWG als External Drawing:
- Plaats deze via File > External Content > Place External Drawing…
- Selecteer de drawing en ga naar: Edit > Reshape > Explode into current view
- Zet in dit venster het vinkje bij ‘Keep Original Elements After Exploding’ aan.
Hierdoor wordt ook de originele Drawing bewaard na het exploderen. - Kies bij Attribute Conversion Options wat er met de lagen moet gebeuren:
- Bij een keuze voor ‘Use Drawing’s Layer’ wordt de DXF/DWG geëxplodeerd op dezelfde laag waar de Drawing op geplaatst is.
- Bij ‘Import Embedded Layers’ worden de lagen van de DXF/DWG geïmporteerd en alle losse Archicad elementen staan op de eigen (oorspronkelijke) laag. De losse onderdelen worden wel gegroepeerd om een snelle selectie mogelijk te maken.
AutoCAD pennen omzetten naar mijn eigen Archicad pennen – Attributes, Pens and Colors:
Net als een lagen conversietabel is er ook een Pennen conversietabel die in 2 richtingen werkt.
- Ga in de DXF-DWG Translation Setup naar Attributes > Pen and Colors > Pen-color conversion
Lijntypen en arceringen van Archicad gebruiken in plaats van de AutoCAD lijnen en hatches
– Attributes, Line Types:
Bij het direct openen van een DWG in Archicad zijn in principe alleen de AutoCAD lijntypen beschikbaar, tenzij bij Attributes > Line types > Methods een vinkje aanstaat bij ‘Keep Existing Line Type on Open’. De lijntypen van het laatst geopende Archicad bestand blijven dan behouden en de lijntypen uit de DXF/DWG worden toegevoegd.

Lijntypen kunnen ook direct omgezet worden naar Archicad lijntypen:
- Ga in de DXF-DWG Translation Setup naar Attributes > Line types > Linetype-linetype conversion
Attributes, Fills:
Ook de AutoCAD Hatches kunnen direct omgezet worden naar Archicad Fills:
- Bij Attributes > Fills > Fill-hatch conversion
- Vink bij Methods de optie ‘Use the fill conversion table’ aan als er gebruik gemaakt moet worden van een arcering conversietabel
- Als bij de Save Options een DWG template bestand geselecteerd is dan kan hier gekozen worden naar welke AutoCAD Hatch een Archicad arcering moet worden omgezet:
Archicad vraagt om shx-bestanden
Bij het plaatsen van een DXF/DWG tekening vraagt Archicad om het lokaliseren van shx-bestanden. Dit zijn bestanden, waarin AutoCAD de lettertypes bewaard. Als de optie ‘Skip All’ wordt gebruikt dan worden alle niet-beschikbare lettertypes door een standaard vervangen. Dit is in de meeste gevallen voldoende.
Voor een perfecte import moeten de shx-bestanden bij de AutoCAD tekenaar op worden gevraagd. Deze moet dan de hele map AutoCAD fonts opsturen, zodat in dit dialoogvenster daar naar verwezen kan worden.
Bij het importeren van een 3D DWG verschijnt er niets in 3D – Open Options, Open as Library Part, Convert 3D Solids, Regions and Bodies into GDL objects
Als een DWG 3D-Solids bevat, dan worden die alleen ingelezen als een vinkje gezet wordt bij Convert 3D Solids, Regions and Bodies into GDL objects. De DWG’s van trappenleverancier Hoograven bijvoorbeeld bevatten 3D Solids.

Maak gebruik van standaard Translator’ 7 Import, 3D DXF/DWG naar Archicad Object’, hierin is deze optie al aangevinkt.

Zie voor meer informatie over het openen van een 3D DWG het artikel:
3D DWG openen
Related Articles
Het inlezen/openen van DXF / DWG bestanden
Een DXF/DWG kan direct geopend, ingevoegd of gelinkt worden aan een Archicad bestand. Dit kan voor: nog te bewerken DXF/DWG via: File > Interoperability > Merge File > Open onderleggers of gelinkte bestanden via: File > External Content > Attach ...Het maken/opslaan van DXF / DWG bestanden: de DXF / DWG Translators
In dit artikel is er informatie te vinden over de Translators, 'DXF/DWG vertalers', die voor het maken/opslaan van DXF/DWG worden gebruikt. Welke Translator (vertaal)-instellingen het beste gebruikt kunnen worden voor het maken/opslaan van een DWG, ...Het maken/opslaan van DXF / DWG bestanden
Een DXF/DWG kan direct opgeslagen worden vanuit Archicad. In dit artikel is te lezen hoe dat mogelijk is. Zie voor meer informatie over de Translators, 'DXF/DWG vertalers', die gebruikt worden voor het maken/opslaan van DXF / DWG bestanden het ...Het controleren van DXF / DWG bestanden
Er zijn verschillende programma's om originele DXF en DWG bestanden in te zien. Dit kan handig zijn voor het controleren van DXF / DWG bestanden die gemaakt zijn vanuit Archicad, of andersom, om ontvangen bestanden te controleren alvorens deze in ...3D DWG openen
Een 3D DWG kan als object aan een ARCHICAD bestand worden toegevoegd: Openen Ga naar het menu File > Libraries and Objects > Open Object Selecteer bij 'Open Library Part from:' 'Browse for file...' De browser wordt geopend Selecteer het DWG-bestand ...